Checker
Get the latest version
Learn how to use it
A validator for LibriVox audio files
Checker is an open source tool that analyzes recordings for LibriVox, a site where volunteers collaborate to make audio books of public domain texts. Checker saves time by checking contributions for common technical issues before the files are uploaded.
Checker will check…
…volume, encoding options, audio format, metadata (ID3 tags), and file name conventions.
Checker won’t check…
…the content of the recording (such as reading the wrong word) or the quality of your performance.

How to use it
Install Checker on your device.
Drag-and-drop .mp3 audio files (or a folder of them, or a ZIP archive of them) onto the Checker window.
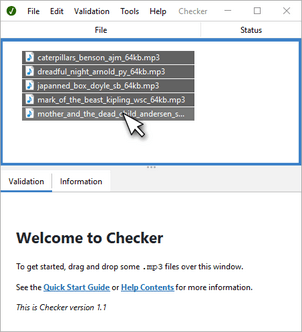
The files are added to a list in the Checker window. Wait while it analyzes the files.
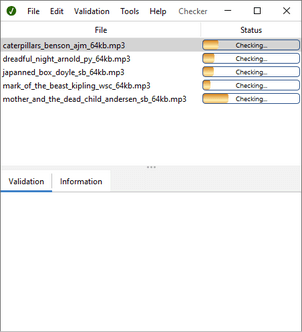
Click a file name in the list to see a report of any issues that it found.
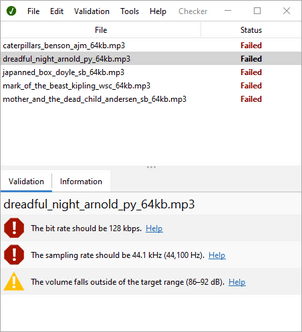
A file’s report will either state that the file passed or else list the issues it found as either errors or warnings. Errors are serious problems that should be fixed before uploading the file. A warning is less serious, or in some cases a potential problem that Checker is not sure about.
Get Checker
Checker is available for many popular platforms. Find your platform below and follow the instructions provided.
Jump to: Windows • macOS • Linux • Chromebook • Other
Windows
You can run Checker on both 32-bit and 64-bit editions of Windows. If you are unsure which to choose, choose the 32-bit version.
Download for Windows (32-bit)
Download for Windows (64-bit)
To install Checker on Windows:
Download one of the installers above.
Find the file in your downloads folder and double click to open it.
If you see “Windows protected your PC” follow these steps. Otherwise, skip to step 4.
The message is scary, but it just means that not many people have installed this version yet. Follow these steps:
- Click More info. An new button appears.
- Click Run anyway.
If the More info link button isn’t shown, open the Start Menu and choose App & browser control (just start typing the name until it appears, then click it). Choose Reputation-based protection settings. Under Potentially unwanted app blocking, turn the switch off. This is a conservative change. You will still be warned before opening apps and have to follow the steps above.
The installer will open. Follow the steps. If you are not sure what to do, just keep choosing Next or Finish.
Checker is now installed and will be listed in your Start Menu. To run it you can open the Start Menu, start typing “checker” and click it when appears.
If you wish, right click on checker in the task bar and choose Pin to taskbar.
Once installed, you can delete the downloaded installer if desired.
Start checking files.
macOS
Checker is available as a “universal” app for Macs that use either Apple Silicon or 64-bit Intel processors.
Download for macOS (Universal)
To install Checker on macOS:
- Download the disk image above.
- Open the downloads stack in the dock, then click the downloaded file to mount the disk image.
- A Finder window will open in a few moments, showing the Checker app.
- Open a new Finder window and choose Applications from the Favorites list.
- Drag and drop the app icon from its window to the Applications window.
- Once it finishes copying, double click Checker in your Applications folder.
- Double click the app in your Applications folder to start it.
- The first time you run it, it will be checked. A message appears saying it is being verified. Then, since it was downloaded from outside of the app store, your Mac will double check that you want to run it. Choose Open. You won’t have to do this again the next time you use the app.
- Once you have copied the app to Applications, you can “eject” the Checker disk image. (Find Checker in the side bar under Locations and click the eject icon.) You can then delete the downloaded disk image (
.dmg file) if you wish. - Start checking files.
Linux
Checker is available as a Debian package (.deb) for both amd64 (64-bit Intel/AMD) and arm64 (64-bit ARM) platforms. The packages should work for most popular Linux distributions, such as Ubuntu. They include private Java runtimes known to work with Checker, so that you don’t need to worry about conflicts with any version of Java that you may have installed for other purposes.
Download .deb for Linux (amd64)
Download .deb for Linux (arm64)
Download .rpm for Linux (amd64)
Download .rpm for Linux (arm64)
Tip: The “amd64” platform is sometimes called x86_64, and the “arm64” platform is sometimes called aarch64.
If none of the above packages are suitable, follow the instructions for other platforms, below.
- Download the appropriate package for your device above.
- On many systems, you can install the app by simply opening the downloaded file from your desktop. Otherwise, open a shell and run
dpkg -i checker-linux-xxx-vvv.deb where xxx and vvv are replaced by the correct platform and version. (Also replace .deb with .rpm if appropriate.) - An icon for Checker should be added to your desktop launcher. Open as you would any application.
- After installation, you can delete the downloaded package (the
.deb or .rpm file). - Start checking files.
Chromebook
Checker can be run on a 64-bit Intel/AMD or ARM Chromebook if that Chromebook supports the Linux (beta) feature. Note that if you sign into your Chromebook using an account controlled by your school or employer, it will almost certainly not allow you to enable Linux (beta) or install the app. You will need to sign in with another account.
To install Checker on your Chromebook with a 64-bit Intel or ARM processor:
- Enable the Linux (beta) feature.
- Download the Linux
.deb package for your Chromebook’s processor using the links above. For a 64-bit Intel or AMD CPU, download the amd64 package. For a 64-bit ARM CPU, download the arm64 package. - In your Downloads list, click the downloaded file. Then click Open with and choose Linux (beta).
- Installation will begin. It may take a while; be patient.
- An icon should be added to the Launcher automatically. Choose the Launcher (circle icon in the corner of the screen), then the upward pointing arrow. Choose the Checker app from the list.
- After installation, you can delete the downloaded
.deb package. - Start checking files.
Other
You can run Checker on any device that supports desktop Java.
Download for other platforms
To run Checker on other platforms:
Ensure you have Java 8+ installed.
Download and unpack the .tar.gz archive.
You may be able to run Checker from your desktop by opening the checker folder, then opening the librvox_checker.jar file.
Otherwise, open a shell, change to the checker directory, and start it with a command like the following:
java -jar librivox_checker.jar
Start checking files.
Source code
Checker is open source and is available under an MIT license (some third party components use other licenses).
History
April 30 2021 (1.1)
- refreshed visuals
- macOS installer now supports both Intel and Apple CPUs
- new installers for Linux (and Chromebooks with the Linux (beta) feature)
- added ability to check for updates on demand/automatically check monthly
- fixed issue causing file status rows to be harder to read when selected
- updated code for Java 8+
January 11 2019 (0.96i)
- rebuilt the Mac installer for compatibility with latest versions of macOS
October 17 2017 (0.96g)
January 28 2014 (0.96)
- fix missing help file link for files with no underscores in the name (i.e., files completely missing LV file name metadata)
- various minor source code touchups
May 23 2013 (0.95)
- “Gentle” amplitude validator had wrong DC bias range, resulting in most files reporting a DC bias warning in that mode
May 20 2013 (0.94)
- add check for volumes above target range (previously only checked if volume was below range)
- “Gentle” mode now ignores most ID3 tag issues; “Strict” mode treats as warnings
- fix bug that caused help link for files with both an ID3 v1 and ID3 v2 tag to appear to be missing
- fix bug that prevented DC bias test from working correctly; set DC bias threshold to 250
- background noise validation disabled by default
- fix several help files
May 11 2012 (alpha 0.93)
- add built-in help and advice for issues (click one of the “Help” links in a Validation report for more information)
- add a new test to fail recordings that use VBR encoding; this was accidentally left out of the original encoding format check
- add a new test for background noise level (and a warning if the noise is extremely low)
- add validation rules for ID3 tags (previously the contents of the tags were displayed in the Information pane, but they did not impact validation)
- add ability to display ID3 tag cover art in the Information report
- add support for writing v2.3 tags, and removing v1 tags, during ID3 tag conversion
- add basic ID3 tag batch editing
- add ability to turn individual validation engines on or off (one engine is typically responsible for performing a battery of related tests)
- ID3 v2 tags are skipped when decoding audio streams
- better integration with desktop on macOS
- replace MP3 frame header parser, hopefully fixing a bug in which some mono files are inconsistently reported as stereo
- several other minor bug fixes and improvements
April 1 2012 (alpha 0.9)
- volume measurements use the same algorithm and units as LibriVox Web site
- adding large numbers of files won’t steal all CPU cycles
- hopefully more accessible to screen readers (not tested)
- several other minor bug fixes and improvements
January 6 2009 (alpha 0.2)
- multiple levels of validation rules can now be defined; the package comes with “Gentle” and “Strict”
- tweaking of validation parameters
- add explicit Remove All option, as requested
- add tool to upgrade ID3 tags to v2.4, as requested
- files should now either complete or finish with an error (previously, a file would sometimes stall due to internal errors or problems in the libraries)
- validators are executed in the order they are listed in within the class list, so it is possible to write validators that depend on the results of other validators
October 29 2008 (prototype 1)